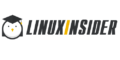Приходный ордер в 1с 8.3. Документ «Приходный ордер на товары. Расходные кассовые ордера
Компании, которые работают с бюджетными средствами, должны также учитывать нормативные акты по регулированию кассовых операций.
Учет таких кассовых операций в 1С могут не вести индивидуальные предприниматели. Но вести книгу учета доходов и расходов (КУДиР) обязаны, поскольку этот документ не считается кассовым.
Касса в 1С
В программе 1С есть множество возможностей для полноценной и правильной работы с кассовыми документами. Для начала необходимо выбрать подходящий тип кассового документа. Для этого заходим в пункт меню «Банк и касса» и дальше выбираем «Кассовые документы»

В документе вы выбираете тип ПКО (приходный кассовый ордер) или РКО (расходный кассовый ордер)
ПКО (приходный кассовый ордер)
Кассовая книга в 1С 8.3 предлагает на выбор десять видов ПКО, для разных вводных операций:
- Розничная выручка;
- Оплата от покупателя;
- Возврат от поставщика;
- Возврат от подотчетного лица;
- Получение наличных в банке;
- Получение кредита в банке;
- Получение займа от контрагента;
- Возврат займа работником;
- Возврат займа контрагентом;
- Прочий приход.

По названию сразу можно понять суть документ.
При этом документ ПКО «Прочий приход» универсальный, но им следует пользоваться только в крайнем случае, если операция поступления нетиповая.
РКО (расходный кассовый ордер)
Во многом этот документ формируется по аналогии к ПКО. В 1С есть такие виды РКО:
- Выплата заработной платы
- Выдача подотчетному лицу
- Оплата поставщику
- Возврат кредита банку
- Возврат покупателю
- Взнос наличными в банк
- Выплата заработной платы по ведомостям
- Выплата сотруднику по договору подряда
- Возврат займа контрагенту
- Выдача займа контрагенту
- Инкассация
- Выдача займа работнику
- Выплата депонированной заработной платы
- Прочий расход
Кассовая книга в 1С 8.3
Кассовая книга формируется на основании ПКО и РКО, которые были проведены за один рабочий день. В результате получаем отчет по проведенным кассовым операциям.


Авансовый отчет
Этот вид документа входит в блок «Касса»

Заполняется он следующим образом:
Во вкладке «Авансы» вводим информацию на основании выданного РКО.

Во вкладке «Товары» вписываем данные о приобретенных товарах или материалах.

Оплату за ранее приобретенные товары вписываем во вкладке «Оплата».

Оплата товаров платежными картами
Эквайринг (другое название процедуры оплаты платежной картой) – это современный и распространенный способ оплаты услуг или товаров. В 1С такая операция проводится следующим образом:

Приходный кассовый ордер (ПКО) - это документ, по которому производится прием наличных денег в кассу организации, оформляется унифицированной формой КО-1. Найти документ Приходный кассовый ордер в 1С 8.3 можно в меню Банк и касса – Кассовые документы:
Итак, при заполнении приходного кассового ордера в 1С 8.3, сначала определяем вид хозяйственной операции, в результате которой деньги приходуются в кассе. В этой форме документа есть реквизит Вид операции, при обращении к которому всплывает встроенный справочник операций:

Дата документа автоматически равна текущей, при необходимости ее можно менять. Номер документа проставляется тоже автоматически, по порядку. Но при необходимости его также можно менять.
В зависимости от установленного вида операций, экранная форма документа изменяется, предоставив пользователю 1С 8.3 для заполнения нужные реквизиты для синтетического и аналитического учета. Если в перечне операций нет подходящего по смыслу, то можно выбрать Прочий приход.
Итак, рассмотрим наиболее часто встречающиеся операции.
В шапке документа необходимо заполнить реквизит Контрагент, выбрав покупателя из соответствующего справочника, и проставить сумму в поле Сумма платежа.
- Кнопка «Добавить» добавляет пустые строчки в таблицу документа;
- Для аналитического учета необходимо заполнить реквизиты Договор и Статья ДДС, выбрав их из встроенных справочников. В процессе работы в 1С 8.3 можно дополнять справочники недостающими записями;
- Счет расчетов в таблице проставляется автоматически после установки вида операции. Счет 62.02 проставляется в случае, если это авансовый платеж;
- Если необходимо внести в печатную форму документа дополнительную информацию, то нажмите на строчке с выделенным зеленым шрифтом Реквизиты печатной формы:

После проведения документа по кнопка Провести или Провести и закрыть формируется бухгалтерская проводка с корреспонденцией счетов Дебет 50 Кредит 62.
- Кнопка Печать выводит на принтер унифицированную форму КО-1, заполненную соответствующими данными;
- Если организация является плательщиком НДС, то на полученный в аванс следует оформить счет-фактуру. Для этого следует использовать кнопку Создать на основании и выбрать одноименную строчку;
- Кнопка Еще содержит дополнительные функции, которые можно применить к документу, в том числе напечатать кассовый чек через подключенный фискальный регистратор или прикрепить дополнительные файлы:

Если в кассу поступает розничная выручка, то следует использовать другую операцию Розничная выручка.
При оформлении ПКО в 1С 8.3 на оприходование наличных из банка внешний вид экранной формы ПКО выглядит совсем по-другому. Автоматически проставляется счет кредита (счет 51):

В целях аналитического учета останется только указать реквизит Статья ДДС, а в реквизитах печатной формы документа ФИО сотрудника, вносившего деньги в кассу.
При выборе других видов операций по приему денежных средств, важно заполнить аналитику для бухгалтерских счетов по кредиту операции, так как дебет всегда будет в счете 50. Это как правило реквизиты Контрагент, Договор, Статья ДДС.
О возможных ошибках при проведении кассовых операций в 1С смотрите в нашем следующем видео:
Как сделать расходный кассовый ордер в 1С 8.3
Расходный кассовый ордер (РКО) формируется при выдаче наличных денег из кассы организации. Оформляется унифицированной формой КО-2.
Подобно заполнению приходного кассового ордера в 1С 8.3, содержание экранной формы зависит от типа выбранной операции. Рассмотрим наиболее часто встречающиеся виды операций.
При выплате зарплаты в 1С 8.3:
- В шапке документа указываются дата выплаты и вид операции Выплата заработной платы по ведомостям;
- В табличной части этой формы по кнопке Добавить выбирается документ Ведомость в кассу, который можно предварительно создать (Ведомость по форме Т-53);
- Если необходимо, то можно добавить или изменить информацию в печатной форме, воспользовавшись строчкой Реквизиты печатной формы;
- При проведении документа создается бухгалтерская проводка с корреспонденцией Дебет 70 Кредит 50 с аналитикой по сотрудникам:

При выдаче денег в подотчет необходимо:
- Выбрать сотрудника из справочника Физические лица;
- Желательно в справочнике заполнить паспортные данные сотрудника, чтобы они автоматически заполнились в документе. Иначе, придется это делать каждый раз, когда заполняете РКО на конкретного человека;
- При проведении документа создается бухгалтерская проводка с корреспонденцией счетов Дебет 71 Кредит 50 с аналитикой по сотруднику:

Где в 1С 8.3 установить лимит остатка кассы
В 1С Бухгалтерия 8.3 за это отвечает регистр сведений Лимит остатка кассы. Указанный лимит будет действовать с той даты, которая введена в 1С 8.3 и пока не будут введены новые показатели:

Каким образом в 1С 8.2 можно отследить правильность соблюдения лимита кассы установленного банком рассмотрено в следующем видео уроке:
Изучить особенности оформления кассовых операций в 1С 8.3 (счета учета, документы, проводки) и научиться устанавливать лимит кассы для контроля за ведением кассовых операций можно на к в модуле .
Поставьте вашу оценку этой статье:
Работа с кассой и кассовыми документами - это неотъемлемая часть бухгалтерской деятельности. Она включает установку лимита кассы, учет поступления денежных средств через приходный кассовый ордер (ПКО) и учет расхода через расходный кассовый ордер (РКО). Рассмотрим каждый вид операций по порядку.
Лимит кассы
Каждая крупная организация, которая работает с наличными деньгами, должна устанавливать лимит кассы – это регламентируется Указанием Банка РФ. Исключение составляют малые компании и предприниматели. Установленный лимит кассы нельзя превышать, но можно ежемесячно менять, это должно быть подтверждено документально, подписанным приказом руководства. В противном случае можно получить штраф от налогового инспектора.
Лимит кассы или лимит остатка наличных денег в кассе это - максимально допустимая сумма наличных денег, которая может храниться в кассе на конец рабочего дня.
Теперь выясним, как в программе установить лимит кассы. Для этого нужно перейти во вкладку меню «Справочники», раздел «Предприятие», справочник «Организация». Заходим в настройки организации и в верхней панели нажимаем «Еще», выбираем пункт «Лимиты остатка кассы»:
Попадаем в заполнение документа. Нажимаем клавишу «Создать». В открывшемся окошке вводим дату, с которой будет действовать данная настройка, и вводим размер лимита кассы, то есть указываем сумму наличных, которая может находиться в кассе.
Жмем «Записать и закрыть». Лимит указан. Это периодическая настройка. Если, допустим, хотим, чтобы через месяц действовал другой лимит, то создаем новый документ с нужной датой, указываем размер лимита и проводим. Все документы можно просмотреть в журнале:
Перейдем теперь во вкладку меню «Банк и касса» и посмотрим, какие журналы в себя включает раздел «Касса»:
- Кассовые документы – это приходные и расходные кассовые ордера;
- Оплаты платежными картами – это эквайринг;
- Авансовые отчеты – позволяют отчитываться подотчетным лицам;
- Управление фискальным регистратором – позволяет закрыть смену, сделать X-отчет и Z-отчет;
- Управление эквайринговым терминалом – позволяет произвести настройку данного терминала.
Приходные кассовые ордера
Теперь рассмотрим подробно кассовые документы. Начнем с приходных кассовых ордеров. Они оформляются через кнопку «Поступление». С помощью ПКО можно сделать большое количество операций. Это определяется пунктом «Виды операций»:
- Розничная выручка;
- Возврат от поставщика;
- Получение наличных в банке;
- Получение займа от контрагента;
- Возвращение займа контрагентом;
- Возврат займа работником;
По документу формируется проводка Дт50.01 - Кт62.01 – поступление от покупателя.
После проведения документа внизу появляется настройка «Реквизиты печатной формы». Здесь можно указать информацию, которая будет отображаться при печати ПКО:
- Принято от - название организации;
- Основание – наименование документа и номер;
- Приложение;
- Комментарий.
Печать осуществляется через клавишу вверху экрана «Приходный кассовый ордер (КО-1)». Печатаем и отдаем на подпись.
Если подключен фискальный регистратор, то через кнопку «Напечатать чек», которая находится на верхней панели, можно распечатать чек. Обратите внимание, что в ПКО можно добавить неограниченное количество строк. Сделано это для того, чтобы можно было разделить оплату либо по договорам, либо по статьям движения средств. Для примера добавим еще одну строку, разделим сумму поступления и укажем статью ДДС – «Прочие поступления». А счет расчетов 62.01.
Проведем документ и посмотрим сформировавшиеся проводки. Единственное, что изменилось, эта сумма разбилась на две части:
- Дт50.01 - Кт62.01 – оплата от покупателей;
- Дт50.01 - Кт62.01 – прочие поступления.
Вид операции «Розничная выручка»
Заполняются поля:
- Вид операции – розничная выручка;
- Номер и дата формируются автоматически;
- Склад – указываем розничный склад;
- Сумма выручки;
- Статья ДДС – розничная выручка.
Проверяем, проводим. При необходимости отправляем на печать и отдаем на подпись.
Вид операции «Возврат от подотчетного лица»
Здесь заполняем:
- Номер и дата – пропускаем;
- Подотчетное лицо – вводим данные, от кого принимаем возврат денежных средств;
- Сумма;
- При необходимости заполняем пункт «Реквизиты печатной формы» - будет отображаться при печати ПКО.
Печатаем и отдаем на подпись.
Проводка по этому виду будет выглядеть так: Дт50.01 - Кт71.01.
Вид операции «Возврат от поставщика»
Заполняются:
- Вид операции – возврат от подотчетного лица;
- Контрагент – название организации, от которой принимаем возврат;
- Сумма платежа;
- Договор;
- Все остальное заполняет программа самостоятельно;
- При необходимости заполняем «Реквизиты печатной формы».
- Проводим, печатаем, отдаем на подпись. Формируется проводка Дт50.01 - Кт60.01
Вид операции «Получение наличных в банке»
В данном случае нужно проставить только вид операции и сумму, а все остальные параметры программа заполнит автоматически. Остается только проверить и провести документ. Печатаем и отдаем на подпись. Если посмотреть проводку, то отразится движения средств с расчетного счета в кассу: Дт50.01 - Кт51:
Вид операции «Получение займа от контрагента»
Заполняем:
- Вид операции;
- Контрагент – от кого получаем заем;
- Сумма платежа;
- Договор – должен быть прочим;
- Статья ДДС – получение кредитов и займов;
- Счета расчетов – 67.03.
Проводим, печатаем, отдаем на подпись. Смотрим проводки: Дт50 - Кт67.03 – получение денежного займа/кредита.
Вид операции «Получение кредита в банке»
Заполняется аналогично предыдущему виду, только в поле «Контрагент» нужно указать название банка. Контрагента необходимо ввести заранее. Счет учета здесь проставляется по умолчанию.
Вид операции «Возврат займа контрагентом»
Заполняем:
- Вид операции;
- Контрагент
- Сумма платежа;
- Договор – в данном виде должен быть «Прочие»;
- Счета расчетов – 58.03 (Предоставленные займы).
Проводим. Если нужно заполняем «Реквизиты печатной формы», отправляем на печать и отдаем на подпись.
Вид операции «Возврат займа работником»
Данный вид заполняется аналогично, только указываем не контрагента, а физическое лицо. Прописываем сумму. Проводим, заполняем если нужно настройки печатной формы. Печатаем, отдаем на подпись. В проводке будет отображаться Дт50.01 - Кт73.01 – поступление от погашения займов.
Вид операции «Прочий приход»
Здесь можно указать любой счет, любую аналитику. С помощью операции «Прочий приход» можно оформить все те операции, которые рассматривали ранее.
Если возникла необходимость оприходовать поступление денежных средств в валюте, то нужно проставить счет 50.21 (Касса организации в валюте). Становится доступным выбор валюты, которая нужна. По кассе, аналогично банковским документам, происходит переоценка валюты и расчет курсовых разниц.
Расходные кассовые ордера
Теперь рассмотрим расходные кассовые ордера (РКО). Оформляются они в журнале «Кассовые документы», через клавишу «Выдача». Заполнение аналогично ПКО, только операция обратная. С помощью РКО можно оформить документы:
- Оплата поставщику;
- Возврат покупателю;
- Выдача подотчетному лицу;
- Выплата заработной платы по ведомостям;
- Выплата заработной платы работнику;
- Выплата сотруднику по договору подряда;
- Взнос наличных в банк;
- Возврат займа контрагенту;
- Возврат кредита банку;
- Выдача займа контрагенту;
- Инкассация;
- Выплата депонированной заработной платы;
- Выдача займа работнику;
- Прочий расход.
РКО отличаются от ПКО некоторыми видами операций. Заострим на них внимание.
Вид операции «Выплата заработной платы по ведомостям»
Вид операции «Выплата заработной платы сотруднику»
Вид операции «Выплата сотруднику по договору подряда»
Заполняется аналогично на конкретного получателя. Статья ДДС будет указана – оплата поставщикам (подрядчикам):
В проводках будет отображаться Дт76.10 - Кт50.01:
Вид операции «Инкассация»
Вид операции «Выплата депонированной заработной платы»
Депонированная заработная плата – это оплата труда, которую сотрудник по каким-то причинам не смог получить вовремя в течение срока, установленного в организации. Заполняется.
Рассмотрим инструкцию по работе с ячеистым складом в программе версии на платформе 1С 8.3. Начнем с общей схемы взаимодействия между «складом» и «офисом»:
Приемка товара в 1С Управление торговлей 11 происходит по распоряжению офиса в случаях:
- Приема товара от поставщика;
- Приема товара с завода;
- Сборка (разборка);
- Возврата товара.
Приемка товара на адресный склад 1С происходит в два этапа:
- Оприходование товара в зону приемки (документ «Приходный ордер на товары»);
- Перемещение из зоны «Приемки» в складскую ячейку (документ «Размещение в ячейках»).
Приходный ордер на товар
Приходным ордером в 1С Управление торговлей отражается факт прихода товара на склад, но еще не размещение по ячейкам.
Список операций для оприходования располагается на вкладке «Склад»:

Здесь можно увидеть все распоряжения на приемку товаров на склад, сборку и другие операции:

В правой табличной части показывается список товара, который следует принять под данному распоряжению. В форме можно установить отборы по дате и статусу распоряжения, складу и зоне приемки.
В нижней части формы можно увидеть уже оформленные приходные ордера.
Чтобы создать новый ордер, необходимо выделить в списке нужное распоряжение и нажать «Создать ордер»:

Будет создан документ. На вкладке «Товары» необходимо указать количество товаров, фактически поступившее на склад, и его единицы измерения:

После заполнения документа необходимо нажать кнопку «Провести и закрыть».
Расхождения при приемки товара
Количество фактически поступивших товаров может отличаться от количества по накладной (распоряжению).
Это может происходить по двум причинам:
- Товар по одному распоряжению приходуется разными частями . В этом случае в списке распоряжений будет отображаться остаток к приемке.
- Поставщик ошибся и отправил неправильное количество товара . В этом случае необходимо оповестить менеджера по закупкам для формирования списка расхождения по накладной.
Размещение товара
После того как товар принят по приходному ордеру, он оказывается в зоне «Приемки». Теперь необходимо переместить его из этой зоны в требуемую ячейку для хранения.
Чтобы сделать размещение в ячейку, необходимо зайти на вкладку «Размещение в ячейки»:

Здесь в 1С УТ 11.1 находится список всех товаров, которые сейчас расположены в ячейке «ПРИЕМ». В нижней части формы расположены задания, которые ожидают исполнения.
Для создания задания на размещение необходимо выделить необходимую номенклатуру (выделять строки можно с помощью нажатой кнопки ctrl) и нажать «Создать задание на размещение». Система предложит вариант формирования задания:

Где можно выбрать дополнительные настройки.
В нижней части формы появится новый документ со статусом «Подготовлено»:

Откроем документ:

Система самостоятельно предложит ячейки для размещения по умолчанию. При желании ячейки можно изменить. Если всё верно, необходимо установить статус документа «В работе», распечатать «Задание складскому работнику» и зафиксировать изменения с помощью кнопки «Записать и закрыть»:

Печатная форма для складского работника выглядит следующим образом:

После того как размещение фактически сделано, необходимо зайти в документ и установить статус документа «Выполнено без ошибок»:

Отгрузка товара
Отгрузка товара происходит по распоряжению офиса в случаях:
- Отгрузка товара покупателю;
- Перемещения между складами;
- Сборка (разборка).
Расходный ордер на товары
Список распоряжений на отгрузку товаров можно увидеть на вкладке «Склад»:

В форме обработки можно увидеть все актуальные распоряжения и ордера на отгрузку:

Для создания новой отгрузки необходимо выделить нужные распоряжение (или одно) и нажать на кнопку «Создать ордера»:

Система предложит дополнительные настройки для формирования распоряжений:

Расходные ордера создадутся автоматически, можно переходить к отбору товара из ячеек.
Отбор товара из ячеек
Отбор номенклатуры из ячеек производится на вкладке «Отбор из ячеек»:

Получите 267 видеоуроков по 1С бесплатно:
Для создания нового задания на размещение необходимо выделить нужный ордер (или ордера) из списка и нажать «Создать» — «Задание на отбор»:

Система запросит дополнительные параметры:

Если установить переключатель в состояние «Задание на отбор и задания на упаковку», при недостаточном количестве различных упаковок товара система создаст задание на переупаковку товара (например, из коробок в штуки).
Созданные документы можно увидеть в нижней части формы:

Если открыть документ, в нем будут установлены ячейки по умолчанию:

Для начала сборки достаточно установить статус «В работе», распечатать «Задание складскому работнику» и нажать кнопку «Провести и закрыть».
После окончания фактической сборки необходимо открыть документ «Отбор товаров» и установить статус «Выполнено без ошибок:

Чтобы закончить процесс отгрузки клиенту, нужно установить исходному Расходному ордеру на товары статус «Отгружен»:

Инвентаризация в 1С УТ 11
Инвентаризация в программе 1С Управление торговлей производится документом «Пересчет товаров».
При создании нового пересчета товаров на вкладке Информация указывается, на каком складе планируется :

После этого заполняется вкладка «Товары». Заполнить её можно с помощью кнопки «Заполнить по отбору», при этом указав предварительно нужные отборы (по ячейке, номенклатуре и т.д). Если отбор не указан, товары заполнятся всем товаром:

Таблица заполняется учетным количеством товара:

Остатки «по учету» заполняются на дату, установленную на вкладке «Информация».
Для начала инвентаризации нужно остановить статус «В работе», после чего распечатать «Бланк задания на пересчет товаров».
После фактического пересчета товара необходимо установить статус документа «Внесение результатов». Колонка «По факту» станет доступна для внесения:

Когда внесение результатов окончено, нужно установить статус «Выполнено»:

Инвентаризация окончена. После подтверждения её в офисе товар будет списан со склада и ячеек.
Перемещение номенклатуры между ячейками
Перемещение номенклатуры между ячейками одного склада оформляется с помощью документа «Отборы (размещение) товаров»:

Чтобы создать новый документ, необходимо нажать кнопку «Задание на перемещение» из меню «Создать»:

На вкладке «Товары (Отбор)» заполняется наименование товара, ячейка, откуда идёт перемещение, единица измерения и количество. Информацию можно заполнить вручную или воспользоваться заполнением в меню табличной части «Товары» — «Заполнить по остатков в ячейке»:

В открывшейся форме можно указать список ячеек, из которых будет заполнены остатки номенклатуры:

После нажатия на кнопку «ОК» табличная часть будет заполнена по остаткам:


Останется только указать новые ячейки для размещения номенклатурных позиций.
После окончания заполнения документа необходимо установить статус «В работе» и передать задание работнику склада. После окончания выполнения установить статус «Выполнено без ошибок».
Номенклатура 1С УТ
Просмотреть список складов можно на вкладке «Склад» по ссылке «Склады и магазины».
Ячейки
Ячейки – справочник, подчиненный справочнику «Склады», содержит в себе информацию по топологии склада. В справочнике содержится информация о географическом расположении ячейки на складе и её габаритах.
Ячейка может быть трех типов:
- Отгрузка – с ячеек такого типа ведется отгрузка товара.
- Приемка – первоначальная приемка производится в неё.
- Хранение – обычная ячейка, в которой производится хранение товара.
Список ячеек склада можно увидеть на форме элемента справочника «Склады» в разделе перейти:

В форме списка можно создать новый элемент или изменить существующий:

Следует обратить внимание на реквизиты:
- Тип – хранение, отгрузка, приемка.
- Линия, Стеллаж, Ярус, Адрес – фактическое расположение ячейки.
- Описание – представление ячейки в системе (документах, справочниках). Лучше, чтобы она совпадала с адресом.
- Область хранения – установить «Основная».
- Типоразмер – тип паллеты или ячейки (габариты и вес).
Блокировка ячеек
Для оформления операций по работе с кассой в 1С Бухгалтерия 8.3 используются документы: приходный и расходный кассовый ордер. Журнал регистрации расходных и приходных кассовых ордеров в 1С располагается в пункте «Кассовые документы» меню «Банк и касса».
Для того чтобы создать новый документ, нажмите на кнопку «Приход» в открывшейся форме списка.

Набор отображаемых полей и проводок напрямую зависит от указанного значения в поле «Вид операции».

Рассмотрим каждый вид подробнее:

По умолчанию счет дебета везде 50.01 – «Касса организации».
Расходный кассовый ордер
Для создания РКО в списке кассовых документов 1С 8.3 необходимо нажать на кнопку «Выдача».

Оформление данного документа практически ничем не отличается от поступления в кассу. Набор реквизитов так же зависит от выбранного вида операции.

Единственное, что стоит отметить – при выборе вида операций по выплате заработной платы (кроме договоров подряда) в документе необходимо выбрать ведомость на выплату зарплаты через кассу. Так же в документах погашения указывается вид платежа: погашение долга или процентов.
Лимит остатка кассы
Для установки лимита кассы перейдите в одноименный раздел карточки справочника «Организации». У нас он находится в подраздел «Еще».

В данном справочнике указывается сумма лимита и период действия. Данный функционал значительно упростил жизнь бухгалтерам для соблюдения законодательства.

Кассовая книга
В программе 1С:Бухгалтерия реализован функционал формирование кассовой книги (форма КО-4). находится в журнале ПКО и РКО. Для ее открытия нажмите на кнопку «Кассовая книга».

В шапке отчета укажите период (по умолчанию проставлен текущий день). Если в вашей программе учет ведется более чем по одной организации, ее так же необходимо указать. Кроме этого вы можете выбрать при необходимости конкретное подразделение, по которому кассовая книга сформируется.
Для более уточненной настройки отчета нажмите на кнопку «Показать настройки».
Здесь вы можете указать, как будет формироваться кассовая книга, и некоторые из настроек по ее оформлению в 1С.

После того, как вы внесли вне изменения в настройку данного отчета, нажмите «Сформировать».
В результате вам выведется отчет со всеми движениями денежных средств по кассе, а так же остатками на начало / конец дня и остатками.

Инвентаризация кассы в 1С 8.3 Бухгалтерия
Порядок проведения инвентаризации кассы описан в приказе МинФина РФ №49 от 13.06.1995.
К сожалению, в программе 1С 8.3 нет акта инвентаризации наличных денежных средств по форме ИНВ-15. Данное пожелание уже было предложено в фирму 1С. Возможно, когда-нибудь они и доработают программу, но пока бухгалтерам приходится производить инвентаризацию кассы вручную.
Скачать бланк и образец заполнения ИНВ-15 можно по .
Наиболее быстрым и эффективным способом решением данной проблемы является заказ обработки для формирования ИНВ-15 у специалиста. Данная обработка не только сэкономит много времени, но и сократит влияние человеческого фактора, что позволит избежать ошибок.
Обучающее видео
Смотрите также видео инструкцию по учету кассовых операций в 1С 8.3: