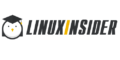Как изменить пароль на компьютере: пошаговая инструкция. Как поменять пароль на пк или ноутбуке Поменять пароль на ноутбуке виндовс 7
У многих пользователей персональных компьютеров и ноутбуков зачастую на компьютере установлен пароль. Он защищает их компьютер от несанкционированного доступа третьих лиц. Но нередки ситуации, когда пароль от компьютера стал известен тому, кто его знать не должен. И здесь возникает необходимость в смене пароля. В данной статье вы узнаете как поменять пароль на компьютере с Windows 7.
Процесс смены пароля на вход в компьютер в Windows 7
Данная процедура очень похожа на процедуру . Только вместо кнопки «Удаление своего пароля» в панели управления нужно нажать на кнопку «Изменение своего пароля «.
Но обо всем по порядку.
для начала заходим в панель управления. Сделать это можно, например, через меню «Пуск «.
Заходим в панель управления
В панели управления выбираем «Учетные записи пользователей «.

Открываем учетные записи пользователей
Откроется окно с вашей учетной записью. В этом окне выбираем самую верхнюю кнопку «Изменение своего пароля «.

«Изменение своего пароля»
Отобразится окно, где нужно ввести текущий пароль, а затем заполнить поля с новым паролем и его подтверждением.
Если хотите, можно поставить подсказку к паролю, чтобы вы его могли вспомнить в случае чего.

Поля для ввода нового и старого поролей
Текущий же пароль нужно вводить для того, чтобы система убедилась, что пароль меняет человек. имеющий доступ к данной учетной записи.
После того, как все поля заполнены остается нажать кнопку «Сменить пароль «.
Вот и все. Пароль к вашей учетной записи для входа в компьютер изменен и он начнет действовать сразу при следующей попытке входа.
Лучший способ отблагодарить автора статьи- сделать репост к себе на страничку
В этой статье я покажу, как поменять пароль на компьютере или вообще его убрать. Делается это практически одинаково в любой версии Windows (XP, 7, 8, 10).
Способ 1: Ctrl + Alt + Del
Самый простой способ сменить пароль - через комбинацию клавиш Ctrl + Alt + Delete .
1 . Нажимаем сначала кнопку Ctrl на клавиатуре, не отпуская ее, Alt и, не отпуская эти две кнопки, Del (Delete).
2 . Откроется примерно такой экран. Выбираем пункт «Сменить пароль…».

3 . Вводим старый пароль и печатаем два раза новый.
Если вы хотите вообще его убрать, оставьте эти поля пустыми.

Надежный пароль - это такой, который невозможно подобрать. Поэтому лучше не использовать личные данные: дату рождения, имя/фамилию, номер телефона. В идеале он должен состоять из английских букв (и больших и маленьких), а также цифр и быть не короче восьми символов.
Способ 2: Панель управления
Изменить пароль на компьютере можно также через настройки системы. В версиях Windows есть отличия, поэтому для каждой я составил свою инструкцию.
Windows 10
1 . Открываем Пуск, а в нем «Параметры».

2 . Переходим в «Учетные записи».

3 . Щелкаем по «Параметры входа».

4 . Внутри окошка в части «Пароль» нажимаем на кнопку «Изменить».

5 . Печатаем текущий код и нажимаем «Далее».

6 . Вводим два раза новый и, если нужно, подсказку для него. Нажимаем «Далее».

Вот и всё! Данные изменены.
Windows 7
1 . Открываем Пуск и переходим в «Панель управления».

2 . Открываем «Учетные записи пользователей».
Если в правом верхнем углу у вас будет слово «Категории», тогда в группе «Учетные записи пользователей и семейная безопасность» выбираем пункт «Добавление и удаление учетных записей пользователей».

Если окно «Панели управления» другого вида, тогда находим пункт «Учетные записи пользователей».

3 . Выбираем пользователя, под которым заходим в систему.

4 . Щелкаем по пункту «Изменение пароля».

5 . Вводим предыдущий код и два раза новый. Нажимаем кнопку «Сменить пароль».
Также можно добавить подсказку. Главное, чтобы она была полезной для вас, а не посторонних.

На заметку . Если пункта «Панель управления» нет, щелкните правой кнопкой мыши по любому месту меню Пуск и выберите «Свойства». В новом окне нажмите «Настроить…», в списке найдите «Панель управления» и выберите «Отображать как ссылку».
Windows 8 и XP
В Windows 8 смена пароля происходит примерно так же, как в Windows 10. А в XP - как в Windows 7.
Windows XP : Пуск → Панель управления → Учетные записи пользователей.
- На Рабочем столе наводим курсор на нижний правый край экрана, чтобы появилось меню.
- Параметры → Изменение параметров компьютера.
- На странице «Параметры ПК» выбираем пункт «Пользователи» и нажимаем «Изменить пароль».
Или так: Параметры → Изменение параметров компьютера → Учётные записи → Параметры входа.
Способ 3: Управление компьютером
Щелкаем правой кнопкой мышки по ярлыку «Компьютер» на Рабочем столе и выбираем пункт «Управление».

Если на экране такого значка нет, тогда аналогичную операцию делаем с помощью меню «Пуск».


Щелкаем правой кнопкой мыши по нужному пользователю и выбираем «Задать пароль».

Откроется окно с предупреждением, в котором будет сказано, что для безопасности придется заново авторизироваться во всех программах, таких как Skype, Яндекс.Диск и других. Жмем кнопку «Продолжить».

Затем перед нами откроется окно, где можно ввести новый пароль. Если он не нужен, просто оставляем поля пустыми и жмем ОК.
Приветствую читателей моего блога, сегодня я буду вам рассказывать и показывать как сменить пароль на компьютере Windows 7. Статья пригодится родителям, которые хотят ограничить доступ ребенка к некоторым материалам. А также всем тем, кто вынужден делить свой персональный компьютер с другими пользователями и хочет защитить личные данные.
Прежде чем произвести смену пароля к учетной записи, необходимо ее создать. В моем блоге уже есть подробная статья как это сделать, прочитать ее можно . Если же у вас все в порядке и учетка в наличии, то просто следуйте инструкции ниже.
Подробная инструкция
В первую очередь нам необходимо открыть меню Пуск, нажимаем на него правой кнопкой мыши один раз.
Перед нами появится две вкладки, в правой части необходимо найти строчку Панель управления и так же нажать на нее один раз левой кнопкой мыши.

Операционная система откроет блок Панели управления. Чтобы увидеть ее более расширенный вариант нам необходимо изменить представление. Для этого ищем в правом углу категорию Просмотр и напротив нажимаем на кнопку Категория.

Сразу после этого перед нами раскроется меню, в котором будет три позиции, нам нужно выбрать самую нижнюю — Мелкие значки, как показано на скриншоте.

После произведенной манипуляции представление изменится, и перед нами появится список функций Панели управления. В появившемся списке настроек ищем строчку Учетные записи пользователей и открываем ее двойным щелчком мышки.

В правой части находим позицию Изменение своего пароля и нажимаем на нее.

Перед нами появится три строки, которые надо будет заполнить поочередно. Для начала необходимо ввести текущий действующий пароль от вашей учетной записи.

После этого необходимо ввести новый пароль, а затем продублировать его в следующую строчку. Пароли естественно должны совпадать, иначе система не примет изменения к сохранению. Когда вы все сделали внизу найдите кнопку Сменить пароль и сохраните новые данные в вашей операционной системе.

Дополнительная информация
Теперь зная как сменить пароль на компьютере Windows 7, вы с легкостью можете защитить свои персональные данные и файлы. Теперь вы можете просто отойти на любое необходимое время от вашего персонального компьютера, просто поставив блокировку. Не зная пароля, никто не сможет пройти порог авторизации и получить доступ к информации, которую вы хотите защитить от нежелательного просмотра и доступа.
Если у вас возникли какие-то вопросы, то напишите мне в комментариях, обсудим.
Для того что бы установить пароль для пользователя на Windows7 существует несколько способов:
1 СПОСОБ. Для первого способа требуется минимум усилий, а именно- нажать сочетание клавиш "Ctr"+ "Alt" +"Del" . В появившемся меню выбрать "Сменить пароль".
Введите старый пароль (если ранее пароль не использовался оставьте поле пустым) и новый пароль с подтверждением. Рекомендую использовать сложный пароль не менее 6 знаков с цифрами, большими и маленькими буквами и спец знаками (@,#,$...)

После этого появится окно о успешно выполненной задаче по смене пароля.

2 СПОСОБ. Для смены пароля вторым способом необходимо нажать на кнопку "Пуск " и рисунке пользователя (либо нажать "Пуск"- "Панель управления" (выбрать Мелкие значки)- "Управления учетными записями" ).

В окне Учетных записей пользователя нажимаем "Изменение своего пароля ".

После этого введите старый пароль (если пароль не использовался поле необходимо оставить пустым) и введите новый пароль с подтверждением. Можно указать подсказку для пароля, если сомневаетесь в том что будете всегда его помнить. В конце не забудьте нажать "Сменить пароль ".

Как установить пароль для учетной записи в Windows XP.
В Windows XP смена пароля пользователя ничем не отличается от смены пароля в Windows 7. Единственное отличие это другой интерфейс, но тем не менее пошагово опишу и в этой операционной системе смену пароля.
Сменить пароль в Windows XP можно несколькими способами:
1 СПОСОБ С помощью сочетания клавиш "Ctr"+ "Alt" +"Del".
2 СПОСОБ В настройках учетной записи пользователя.
1 СПОСОБ.
Нажимаем сочетание клавишь "Ctr"+ "Alt" +"Del".
В окне безопасность Windows нажимаем "Смена пароля
" (используется и для создания пароля, если его раньше он не был испольльзован).

Вводим старый пароль (если пароль не использовался оставляем поле пустым) и новый пароль с подтверждением. Рекомендую использовать сложный пароль не менее 6 знаков с цифрами, большими и маленькими буквами и спец знаками (@,#,$...).

Если все сделано правильно, получите сообщение о успешном смене пароля.

2 СПОСОБ.
Нажимаем кнопку "Пуск"- "Панель управления"- "Ученые записи пользователей"

Выбираем пользователя у которого необходимо поменять пароль. В данном примере это Администратор.

Затем нажимаем "Изменение пароля ".

Вводим старый пароль (если пароль не использовался оставляете поле пустым) и два раза вводим новый пароль (второй раз в поле Подтверждение). Если сомневаетесь в том что всегда будете помнить пароль, в поле подсказки введите наводящую фразу, что бы вспомнить пароль. В конце не забудьте нажать кнопку "Изменить пароль ".

Очень надеюсь, что данная статья помогла вам быстро установить или изменить пароль и обезопасить свой компьютер от нежелательных гостей.
Если у вас появилась необходимость по той или иной причине изменить установленный пароль windows 7, то в это уроке я покажу как это можно легко и быстро сделать.
Для того, чтобы изменить пароль в windows 7 вам необходимо зайти в "Панель управления". Для этого нажмите в левом нижнем углу рабочего стола на кнопку "Пуск", а затем в открывшемся списке выберите "Панель управления".
После этого откроется окно Windows 7 – «Панель Управления», в этом окне выбираем «Учетные записи пользователей» (режим просмотра при этом "Мелкие значки").


Чтобы его изменить вам нужно будет в первой строке указать свой старый пароль, который вы устанавливали изначально, он может состоять из цифр и букв. После того, как вы указали свой пароль, в следующей строке вам необходимо вести уже новый, ну а третья строка для того, чтобы вы указали его повторно. Обязательно запишите свой пароль в блокнот или на листок бумаги, чтобы в дальнейшем его не потерять. В противном случае вы потратите свое время, чтобы его взломать. В последней строке вы можете указать подсказку о пароле. Конечно же вы можете указать подсказку, которая будет приводить другого пользователя в заблуждение о пороле.
После того, как вы завершите все настройки нажмите кнопку «Сменить пароль» - будет создан новый пароль администратора.

Обязательно подписывайтесь на мой канал на Youtube .
Ниже вы можете посмотреть видеоверсию урока, из которого узнаете как установить, изменить и удалить пароль в Windows.
Если вам нужно изменить разрешение монитора в windows 7, но вы не знаете, где находится функция управлением экрана Windows 7, то тогда вы попали по адресу.
Сегодня расскажу как можно быстро создать ярлык сайта на рабочем столе. Это довольно частый вопрос, который задают начинающие пользователи. Конечно, правильнее и удобнее всего хранить ссылки на сайты в закладках самого браузера, но если Вам очень хочется иметь отдельный ярлык на рабочем столе, то сейчас я расскажу как это сделать.
Все привыкли, что папки компьютера открываются в том же окне в котором работаем. Но бывают случаи, когда папки начинают открываться каждый раз в новом окне. Это может возникнуть из за ошибки или когда мы сами это установили. Сейчас постараюсь показать как можно убрать эту кучу окон.