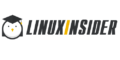Что такое горизонтальные меню программы autocad. Проектирование в AutoCad. Перегруппировка вкладок и панелей Ленты AutoCAD
По просьбам трудящихся публикую вторую часть разбора на косточки рабочего пространства - как включить ленту в Автокаде.
Тема урока такова: как быстро адаптировать рабочее пространство AutoCAD под свои или корпоративные требования и как открыть ленту в Автокаде . Итак, смысл заключается в том, что мы дублируем рабочее пространство. И из копии уже лепим то, что нам надо.
Поехали…
Сделаем произвольное пространство вот такого вида из стандартного рабочего пространства «Рисование и аннотация».
Может не совсем привычно и удобно, но каждый, в конечном счете, будет делать под себя, а на этом примере мы рассмотрим основные принципы.
Что для этого нужно сделать:
1. Дублировать и переименовать копию РП «Рисование и аннотация»;
2. Установить Автокад ленту меню справа;
3. Преобразовать представление ленты (сделать кнопочным);
4. Убрать ненужные вкладки;
5. На панель быстрого доступа добавить пару команд;
6. Вывести и закрепить палитры;
Как дублировать рабочее пространство в AutoCAD
Рассмотрим более подробно, как дублировать и переименовать рабочее пространство "Рисование и аннотация". Для этого открываем окно «Адаптация пользовательского интерфейса», пишем в командной строке НПИ, т.е. настройка пользовательского интерфейса. Также можно на ленте выбрать вкладку "Управление" – "Пользовательский интерфейс".
В списке рабочих пространств нажимаем ПКМ на названии «Рисование и аннотация» (эти действия показаны в статье "Знакомство и с интерфейсом Автокада ") и выбираем "Дублировать".

У нас появился дубликат, теперь нажимаем на нем ПКМ и выбираем "Переименовать" (я назвал «Мое рабочее пространство 1 »), таким же образом устанавливаем его "текущим" (для этого выбираем "Установить по умолчанию"), чтобы при запуске программы мы сразу попадали в него. Далее жмем "Применить" в нижнем правом углу этого диалогового окна, после чего "ОК".
Теперь мы находимся в созданном нами пространстве. Проверить можно, нажав на шестеренку в правом нижнем углу. Галочка должна быть установлена напротив созданного нами рабочего пространства.

На всякий случай в параметрах рабочего пространства, переставляем радио-кнопку на пункт "Автоматическое сохранение изменений ".
Настройка ленты в Автокаде
1. Чтобы узнать, как открыть ленту в Autocad, правой кнопкой жмем на ленту и выбираем "освободить" и лента превращается в палитру (один из видов мест хранения инструментов, блоков, штриховок и т.д.)
2. Правой кнопкой жмем по краю палитры (как на рис. ниже) и выбираем "закрепить справа" - лента Автокад свернулась до строки с названием «лента».

Наводим на нее мышь и в верхней части жмем "Автоматически убирать с экрана" (треугольная кнопка ниже кнопки закрыть «Х»).

3. Теперь сделаем более симпатичное представление AutoCAD ленты в данной жмем на стрелку без овала и выбираем свернуть до кнопок панелей.

Перегруппировка вкладок и панелей Ленты AutoCAD
Под этим действием я подразумеваю изменение последовательности панелей. Для этого нажимаем и не отпускаем левую кнопку на нужной вкладке и перетягиваем в нужное место. Такой же алгоритм и при перемещении панелей инструментов.
Удаление/добавление вкладок Ленты Автокад
Для полного удаления вкладки AutoCAD ленты недостаточно просто из контекстного меню снять галочку - таким образом мы просто отключаем ее видимость (тут отличие принципиальное).
Итак, для добавления/удаления вкладок вызываем уже известное нам окно адаптации пользовательского интерфейса (команда: НПИ).
Выбираем наше рабочее пространство – жмем на нем ПКМ и выбираем первый пункт "Адаптация рабочего пространства".
Смещаемся ниже и нажимаем на «+». В раскрывшемся списке открываем подсписок "Вкладки" и уже в нем ставим или снимаем галочки напротив названий вкладок. Я уберу, к примеру, вкладки Онлайн, Вывод и Лист.
После внесения изменений нажимаем Применить – ОК.

Настройка палитр
Самая часто используемая палитра - это, бесспорно, "палитра свойства" , поэтому имеет смысл сделать так, чтобы она всегда была под рукой, но не занимала много места интерфейса примерно так:

Самый быстрый способ ее вызова – команда Ctrl+1. По аналогии с лентой закрепляем ее слева. Щелкаем по ее краю ПКМ и из контекстного меню выбираем закрепить слева. Ещё раз жмем на ней ПКМ и выбираем только значки.

Строка падающих меню может быть изменена путем добавления либо удаления тех или иных пунктов. Для этого необходимо выбрать в падающем меню пункты Tools > Customize > Interface…, в появившемся диалоговом окне настройки интерфейса пользователя Customize User Interface на вкладке Customize в области Customizatios in All CUI Files раскрыть пункт Menus (рис. 2.3). Далее установить указатель мыши на один из пунктов меню и, щелкнув правой кнопкой мыши, вызвать контекстное меню, в котором выбрать соответствующий пункт для удаления имеющихся или создания новых падающих меню.
Рис. 2.3. Диалоговое окно адаптации меню
Строка падающих меню по умолчанию содержит следующие пункты:
File – команды работы с файлами: создание, открытие, сохранение, публикация в Интернете, печать, экспорт файлов в другие форматы, а также диспетчеры параметров листов, плоттеров, стилей печати и пр.;
Edit – инструменты для редактирования частей графического поля рабочего стола программы, работы с буфером обмена и пр.;
View – управление экраном, зумирование, панорамирование, установка трехмерной точки зрения, создание видовых экранов и именованных видов, установка визуальных стилей, тонирование, анимация траектории перемещения, установка необходимых панелей инструментов;
Insert – команды вставки блоков, внешних объектов, объектов других приложений;
Format – команды работы со слоями и их инструментами; цветом, типами линий; управление стилями текста, размеров, мультилиний, таблиц; видом маркера точки, установки единиц измерения, границ чертежа;
Tools – управление рабочими пространствами; палитрами; установка порядка прорисовки объектов и получение сведений о них; работа с блоками и их атрибутами; работа с языком AutoLISP; работа с пользовательской системой координат; настройка стандартов оформления; управление Мастерами (публикации в Интернете, установки плоттеров, создания таблиц стилей печати, цветозависимых стилей печати, компоновки листа, создания подшивки, импорта параметров печати); установка параметров черчения и привязок с помощью диалоговых окон и пр.;
Draw – команды двумерного и трехмерного рисования;
Dimension – команды простановки размеров и управления параметрами размерных стилей;
Modify – команды редактирования элементов чертежа;
Window – многооконный режим работы с чертежами;
Help – вывод на экран системы гипертекстовых подсказок.
Панели инструментов
Команды AutoCAD на панелях инструментов представлены в виде пиктограмм. Если задержать указатель мыши на пиктограмме, рядом с ней появляется название соответствующей команды, помещенное в маленький прямоугольник.
Если в правом нижнем углу пиктограммы изображен маленький черный треугольник, это значит, что она содержит подменю с набором родственных команд. Для вызова подменю необходимо на некоторое время задержать на пиктограмме указатель мыши, нажав ее левую кнопку.
Панели инструментов могут быть плавающими (float) или закрепленными (dock), с фиксированным местоположением. Допускаются изменения размеров плавающих панелей, а также их перемещение по графическому полю (рис. 2.4). Плавающую панель можно сделать закрепленной, перетащив ее с помощью мыши за пределы графического поля. И наоборот, как только закрепленная панель попадает в область графического поля, она превращается в плавающую.
Рис. 2.4. Плавающая панель инструментов
При необходимости требуемую панель инструментов можно вывести на рабочий стол, щелкнув левой кнопкой мыши на ее имени в списке контекстного меню. Для получения этого контекстного меню необходимо щелкнуть правой кнопкой мыши, установив ее указатель на любую пиктограмму панелей инструментов (рис. 2.5).
Рис. 2.5. Список панелей инструментов
Для удаления панели инструментов необходимо сделать ее плавающей, если она закреплена, и щелкнуть на кнопке закрытия, расположенной в правом верхнем углу заголовка панели.
Если набор необходимых панелей и окон упорядочен на рабочем столе, во избежание их случайного перемещения или удаления пользователь может зафиксировать их положение. Для этого следует вызвать контекстное меню щелчком правой кнопки мыши на инструменте, изображающем замочек, в правом углу строки состояния и зафиксировать положение панелей:
Floating Toolbars/Panels – плавающие панели инструментов;
Docked Toolbars/Panels – закрепленные панели инструментов;
Floating Windows – плавающие окна;
Docked Windows – закрепленные окна;
All – все инструменты: Locked – заблокированы, Unlocked – разблокированы;
Help – справка.
Чтобы временно разблокировать панели инструментов, необходимо удерживать нажатой клавишу Ctrl.
Тренинг-система
Выполните упражнения N2 и N3 из раздела 1.


Стандартная панель Standard показана на рис. 2.6.
Рис. 2.6. Стандартная панель инструментов
Она содержит следующие инструменты:
QNew – создание нового файла рисунка;
Save (Ctrl+S) – сохранение текущего файла;
Plot… (Ctrl+P) – вывод рисунка на плоттер, принтер или в файл;
Plot Preview – предварительный просмотр чертежа перед выводом на печать, позволяющий увидеть размещение чертежа на листе бумаги;
Publish… – публикация листов чертежа в формате файла Design Web Format (DWF), загрузка диалогового окна Publish;
3DDWF – экспорт трехмерной модели в формате файла Design Web Format (DWF);
Cut (Ctrl+X) – копирование объектов в буфер обмена с удалением их из рисунка;
Copy (Ctrl+C) – копирование выбранных элементов чертежа в буфер Windows без удаления их из исходного документа;
Paste (Ctrl+V) – вставка данных из буфера Windows;
Match Properties – копирование свойств заданного объекта другому объекту;
Block Editor – редактирование блоков;
Undo (Ctrl+Z) – отмена последнего действия;
Redo (Ctrl+Y) – восстановление только что отмененного действия;
Pan Realtime – перемещение изображения на текущем видовом экране в режиме реального времени;
Zoom Realtime – увеличение или уменьшение видимого размера объектов на текущем видовом экране в режиме реального времени;
подменю Zoom – раскрывающийся набор инструментов, в котором можно задать различные способы увеличения и уменьшения видимого размера объектов на текущем видовом экране;
Zoom Previous – возврат к показу предыдущего вида;
Properties (Ctrl+1) – загрузка палитры управления свойствами объектов;
DesignCenter (Ctrl+2) – диалоговый интерфейс, позволяющий быстро находить, просматривать, вызывать, переносить в текущий рисунок ранее созданные рисунки, управлять вхождениями блоков, внешними ссылками и другими элементами рисунков, такими как слои, листы и текстовые стили;
Tool Palettes Window (Ctrl+3) – инструментальные палитры в виде отдельных вкладок специального окна, которые служат эффективным средством хранения/вставки блоков и штриховки. Палитры могут содержать инструменты, предоставленные сторонними разработчиками;
Sheet Set Manager (Ctrl+4) – диспетчер подшивок наборов листов, позволяющий организовать размещение пакетов листов в зависимости от типа чертежей и с возможностью эффективного создания, управления и совместного использования наборов логически связанных рисунков;
Markup Set Manager (Ctrl+7) – диспетчер наборов пометок, позволяющий организовать работу с рисунками формата DWF;
QuickCalc (Ctrl+8) – калькулятор;
Help – вызов справочной системы.
Панель стилей
Панель стилей Styles, показанная на рис. 2.7, предназначена для создания новых текстовых, размерных и табличных стилей.
Рис. 2.7. Панель стилей
Панель содержит следующие инструменты:
Text Style… – создание новых и редактирование имеющихся текстовых стилей;
Dimension Style… – создание новых и редактирование имеющихся размерных стилей;
Table Style… – создание новых и редактирование имеющихся табличных стилей;
Multileader Style… – создание новых и редактирование имеющихся стилей линий-выносок.
Панель рабочих пространств
Панель Workspaces, показанная на рис. 2.8, позволяет задавать параметры рабочих пространств.

Рис. 2.8. Панель рабочих пространств
Рабочие пространства включают только необходимые наборы меню, инструментальные панели и палитры, сгруппированные и упорядоченные соответственно решаемой задаче. Элементы интерфейса, не являющиеся необходимыми для решения текущей задачи, скрываются, максимально освобождая область экрана, доступную для работы.
В AutoCAD определены следующие рабочие пространства:
2D Drafting & Annotation – двумерное моделирование (рис. 2.9);
3D Modeling – трехмерное моделирование (рис. 2.10);
AutoCAD Classic – классический AutoCAD (см. рис. 2.1).

Рис. 2.9. Рабочее пространство для двумерного моделирования
Помимо возможности установить рабочее пространство, в панель Workspaces включены следующие пункты:
Save Current As… – открытие диалогового окна Save Workspace, позволяющего сохранить текущее рабочее пространство;
Workspace settings… – открытие диалогового окна Workspace Settings, позволяющего настроить текущие параметры рабочего пространства для последующего использования;

Рис. 2.10. Рабочее пространство для трехмерного моделирования
Customize… – открытие диалогового окна Customize User Interface, позволяющего осуществить настройки интерфейса пользователя.
А также панель Workspaces содержит следующие инструменты:
Workspace Settings… – открытие диалогового окна Workspace Settings, позволяющего настроить текущие параметры рабочего пространства для последующего использования;
My Workspace – возвращение имени текущего рабочего пространства в интерфейс командной строки и установление этого пространства текущим.
Рабочее пространство 3D Modeling включает новый пульт управления, обеспечивающий удобный доступ к новым функциям трехмерного моделирования. В области рисования отображается цвет фона, наземная плоскость или рабочая поверхность и новая прямоугольная сетка, что улучшает трехмерную визуализацию и облегчает создание пространственных моделей. Новый трехмерный курсор обеспечивает указание направления ПСК. Вкладки Model и Lauout заменены кнопками в строке состояния, благодаря чему расширена область рисования. На режим отображения вкладок можно переключиться, щелкнув правой кнопкой мыши на кнопке Model или Lauout.
Тренинг-система
Выполните упражнение N1 из раздела 1.

Панель слоев
Панель слоев Layers, показанная на рис. 2.11, обеспечивает работу со слоями.
Рис. 2.11. Панель слоев
Layer Properties Manager – вызов Диспетчера свойств слоев Layer Properties Manager;
Layer Control – раскрывающийся список управления слоями. Каждая строка содержит пиктограммы управления свойствами слоя или отображения его свойств, а также его имя. Ниже перечисляются эти пиктограммы (слева направо):
Turn a layer On or Off – включение/отключение слоя;
Freeze or thaw in ALL viewports – замораживание/размораживание на всех видовых экранах;
Freeze or thaw in current viewport – замораживание/размораживание на текущем видовом экране;
Lock or Unlock a layer – блокирование/разблокирование слоя;
Color of layer – цвет слоя;
Layer Control – имя слоя.
Make Object"s Layer Current – установка текущего слоя в соответствии со слоем выбранного примитива;
Layer Previous – возврат к предыдущему состоянию слоев;
Layer States Manager – загрузка диалогового окна Layer States Manager.
Панель свойств объектов
Панель свойств объектов Properties, показанная на рис. 2.12, предназначена для работы с цветом, типом и весом линий.
Рис. 2.12. Панель свойств объектов
В нее входят следующие инструменты:
Color Control – раскрывающийся список установки текущего цвета, а также изменения цвета выбранных объектов;
Line Type Control – раскрывающийся список установки текущего типа линии, а также изменения типа линии для выбранных объектов;
Line Weight Control – раскрывающийся список установки текущего веса (толщины) линии, а также изменения толщины линий выбранных объектов;
Plot Styles Control – раскрывающийся список установки стилей печати. Здесь можно изменять внешний вид вычерчиваемого на плоттере рисунка. В стилях печати при необходимости переопределяются цвета, типы и веса (толщины) линий объектов. Кроме этого, имеется возможность указывать используемые при печати стили концов линий, соединений и заполнений, а также различные выходные эффекты – размывание, оттенки серого, присвоения перьев и интенсивность. Манипулируя стилями печати, можно получить на бумаге различные варианты одного и того же рисунка. Допускается применение стилей печати к объектам или слоям.
Строка состояния
Строка состояния (рис. 2.13) расположена в нижней части рабочего стола.
Рис. 2.13. Строка состояния
Она содержит текущие координаты курсора, а также кнопки включения/выключения режимов черчения:
Snap Mode – включение и выключение шаговой привязки курсора;
Grid Display – включение и выключение отображения сетки;
Ortho Mode – включение и выключение ортогонального режима;
Polar Tracking – включение и выключение режима полярного отслеживания;
Object Snap – включение и выключение режимов объектной привязки;
Object Snap Tracking – включение и выключение режима отслеживания при объектной привязке;
Allow/Disallow Dynamic UCS – включение и выключение динамической пользовательской системы координат;
Dynamic Input – включение и выключение динамического ввода;
Show/Hide Lineweight – включение и выключение режима отображения линий в соответствии с весами (толщинами);
Quick Properties – включение и выключение свойств объектов;
Model or Paper space – переключение из пространства модели в пространство листа;
Quick View Layouts – включение и выключение просмотра листов;
Quick View Drawings – включение и выключение просмотра рисунков;
Pan – панорамирование рисунка;
Zoom – зумирование рисунка;
SteeringWheel – включение инструмента Wheel;
ShowMotion – включение инструмента Motion.
Отображение кнопок включения/выключения режимов черчения в строке состояния устанавливается в контекстном меню (рис. 2.14). Для этого необходимо щелкнуть левой или правой кнопкой на инструменте Application Status Bar Menu с изображением стрелки вниз, который находится в правом углу строки состояния.

Рис. 2.14. Контекстное меню настройки строки состояния
Опция Tray Settings… открывает диалоговое окно Tray Settings (рис. 2.15), позволяющее произвести настройку области уведомлений.
Display icons from services – показывать значки служб.
Display notifications from services – показывать уведомления от служб:
· Display time – время отображения;
· Display until closed – до явного закрытия.

Рис. 2.15. Диалоговое окно настройки области уведомлений
Окно командных строк
Окно командных строк обычно расположено над строкой состояния; оно служит для ввода команд и вывода подсказок и сообщений AutoCAD. Размеры окна, а следовательно, количество выводимых строк протокола можно изменять. При наличии в окне команд более одной строки перемещение по строкам осуществляется с помощью полосы прокрутки.
По умолчанию окно команд закреплено и равно по ширине окну AutoCAD (рис. 2.16). Если текстовая строка не помещается в окне, ее полное содержимое выводится в рамке вблизи командной строки.
Рис. 2.16. Закрепленное окно командных строк
Изменить высоту окна можно с помощью разделительной полосы, находящейся в его верхней части (если оно закреплено внизу) или в нижней (если оно закреплено вверху). Чтобы изменить размер, следует захватить разделительную полосу с помощью мыши и отбуксировать ее до требуемой высоты.
Окно может быть как закрепленным, так и плавающим. Закрепление отменяется путем выбора рамки окна в любом месте и последующей буксировки за пределы зоны закрепления до тех пор, пока граница окна не примет вид широкой контурной линии. Если отпустить окно в этот момент, оно станет плавающим и приобретет размер, который имело до закрепления. Плавающее окно может быть перемещено в любую позицию экрана; при этом пользователю разрешено изменять его ширину и высоту (рис. 2.17).

Рис. 2.17. Плавающее окно командных строк
Закрепляется окно команд путем буксировки к верхней или нижней зоне закрепления окна AutoCAD.
В окне командных строк можно прокручивать текст, выполнять его редактирование и повторно вводить команды. Для этого используются стандартные клавиши: ^, v, Insert, Delete, Home, End, Page Up, Page Down, Backspace.
При повторении ранее введенных команд удобно воспользоваться комбинацией клавиш Ctrl+C, чтобы копировать выделенный текст в буфер обмена, и Ctrl+V, чтобы вставить содержимое буфера в текстовое окно или окно команд.
Щелчок правой кнопкой мыши в области окна командных строк или текстового окна AutoCAD вызывает контекстное меню, куда входят шесть последних использованных команд, функции копирования выделенного текста или всего протокола команд, вставки текста, а также вызова диалогового окна настройки Options.
Текстовое окно
Просмотреть большую часть протокола команд – так называемую историю команд (command history) – можно, переключившись в текстовое окно, показанное на рис. 2.18. Оно вызывается нажатием функциональной клавиши F2 или командой TEXTSCR, а также из падающего меню View > Display > Text Window (F2).

Рис. 2.18. Текстовое окно
Текстовое окно подобно окну команд: в нем также можно вводить команды, наблюдать подсказки и сообщения, выдаваемые AutoCAD. Для перемещения по окну используются полоса прокрутки или клавиши ^, v, Page Up и пр.
Содержимое текстового окна предназначено только для чтения и не подлежит изменению. Но протокол команд можно копировать для последующей вставки в командную строку или текстовый редактор.
Контекстное меню
Для выбора пунктов меню и пиктограмм на панели инструментов часто используется устройство указания – мышь. При работе с мышью нажатие левой кнопки в области рисования обычно используется для выбора и указания точки на экране; щелчок правой кнопкой мыши вызывает контекстное меню, которое обеспечивает быстрый доступ к командам (рис. 2.19, а также см. рис. 2.14). Форма и содержание меню зависят от положения указателя мыши и состояния задачи.

Рис. 2.19. Пример контекстного меню
Инструментальные палитры
Инструментальные палитры загружаются командой TOOLPALETTES из падающего меню Tools > Palettes > Tool Palettes (Ctrl+3) либо щелчком кнопки мыши на пиктограмме Tool Palettes Window (Ctrl+3) на стандартной панели инструментов.
Инструментальные палитры представляют собой отдельные вкладки, объединенные в специальном окне Tool Palettes (рис. 2.20), и являются эффективным средством хранения и вставки блоков и штриховки, а также могут содержать инструменты, предоставленные сторонними разработчиками.
В разных областях окна инструментальных палитр с помощью контекстных меню можно изменять следующие настройки: автоматически убирать палитры с экрана, изменять их прозрачность, а также стиль и размер отображаемых на палитре значков.
Рис. 2.20. Инструментальная палитра
Окно инструментальных палитр при необходимости можно закрепить у правой или левой границы окна программы. Для того чтобы избежать закрепления, при перемещении окна следует удерживать нажатой клавишу Ctrl.
На палитрах удобно размещать часто используемые блоки и штриховки. Для того чтобы вставить блок или штриховку с палитры в рисунок, необходимо «захватить» элемент палитры с помощью мыши и перетащить его в графическую область.
Блоки и штриховки, размещенные на палитре, носят название «инструменты». Некоторые свойства инструментов, включая масштаб, угол поворота и слой, могут устанавливаться отдельно для каждого инструмента.
Блоки, вставляемые в рисунок с палитр, часто требуется масштабировать и поворачивать. При перетаскивании блоков с палитры можно использовать объектную привязку, однако шаговая привязка в это время не действует.
При перетаскивании блока с инструментальной палитры на рисунок он автоматически масштабируется в зависимости от соотношения заданных единиц блока и единиц текущего рисунка. Например, если в качестве единиц измерения данного рисунка используются метры, а в качестве единиц измерения блока – сантиметры, то коэффициент пересчета составляет 1:100. Соответственно, при перетаскивании блока в рисунок его размеры меняются в пропорции 1:100.
Центр управления AutoCAD DesignCenter
В практической деятельности очень важно иметь возможность использовать созданные ранее наработки: опыт показывает, что большинство проектно-конструкторских проектов создается на базе новых сочетаний элементов, давно известных как по принципу функционирования, так и по исполнению. AutoCAD обеспечивает эффективное повторное использование имеющихся наработок путем их вставки в рисунки в виде блоков или внешних ссылок. Управлять блоками, внешними ссылками, растровыми изображениями и содержимым рисунков, находящихся в других источниках (и даже подготовленных в других приложениях), позволяет Центр управления AutoCAD DesignCenter.
Кроме того, если в сеансе открыто несколько рисунков, Центр управления дает возможность упростить процесс создания таких элементов, как, например, описания одних и тех же слоев. Пользователь создает описание в одном рисунке, а затем просто копирует в остальные.
Центр управления DesignCenter предназначен для организации доступа к чертежам и их элементам и обеспечивает:
Просмотр содержимого чертежей на локальном диске, сетевом диске и веб-страницах;
Просмотр и вставку в текущий чертеж блоков, слоев, текстовых и размерных стилей, типов линий, внешних ссылок, образцов штриховки и прочих элементов чертежей;
Доступ к растровым изображениям и сторонним объектам, созданным в других приложениях;
Обновление описания блоков;
Перетаскивание элементов чертежа на инструментальные палитры.
Центр управления AutoCAD загружается командой ADCENTER , либо из падающего меню Tools > Palettes > DesignCenter (Ctrl+2), либо щелчком кнопки мыши на пиктограмме DesignCenter (Ctrl+2) на стандартной панели инструментов (рис. 2.21).
Центр управления имеет интуитивно понятный интерфейс и позволяет быстро находить, просматривать, вызывать и применять специфические компоненты, такие как блоки, слои, типы линий и пр. Причем эти операции осуществляются из открытых или закрытых файлов AutoCAD независимо от того, где они находятся: на локальных или удаленных дисках. Достаточно просто выбрать нужные компоненты и перетащить их в текущий рисунок.
Панель инструментов, расположенная вверху Центра управления DesignCenter, обеспечивает доступ к набору режимов и операций, а также осуществляет навигацию внутри окна и просмотр информации в области структуры и содержимого. Область структуры находится слева, в ней отображаются источники содержимого. Справа находится область содержимого , предназначенная для добавления элементов в чертеж или на инструментальную палитру. Область просмотра образца и пояснений к нему расположена справа внизу окна.

Рис. 2.21. Центр управления DesignCenter
Центр управления включает следующие вкладки:
Folders – вкладка, отображающая дерево иерархической структуры папок. Если слева в области структуры выбрать элемент с помощью мыши, то справа отобразится его содержимое;
Open Drawings – вкладка, отображающая список чертежей, открытых в текущий момент. Для того чтобы справа, в области содержимого, отобразить элементы, необходимо слева, в области структуры, выбрать файл чертежа, а затем из списка – одну из таблиц описаний;
History – вкладка, отображающая список последних файлов, открывавшихся с помощью Центра управления. При двойном нажатии в списке на файле чертежа открывается папка Folders с этим чертежом и его элементами в области содержимого;
DC Online – интернет-модуль Центра управления, обеспечивающий доступ к содержимому на веб-страницах, включая блоки, библиотеки компонентов, библиотеки разработчиков и интернет-каталоги.
Для добавления элементов из области содержимого в текущий чертеж выбранный элемент достаточно перетащить в графическую область чертежа либо воспользоваться одним из вариантов, предлагаемых в контекстном меню. Также из области содержимого Центра управления можно перетащить чертежи, блоки и штриховки на текущую инструментальную палитру.
После установки, прежде чем перейти к созданию первого чертежа, давайте кратко ознакомимся с интерфейсом AutoCAD. Запустите программу, щелкнув дважды мышкой по ее значку на Рабочем столе. Скорее всего, до запуска самой программы у вас откроется еще несколько окон. Одно из них - окно Добро пожаловать, состоящее из трех столбцов: Работа, Обучение, Расширения. Можете закрыть его, если не хотите, чтобы он открывался в следующий раз снимите галочку Показывать при запуске .Добро пожаловать в AutoCAD
Откроется главное окно системы, которое, в зависимости от выбранного режима интерфейса (ленточный, классический, комбинированный) будет выглядеть по-разному.
Ленточный интерфейс

Ленточный интерфейс AutoCAD
Ленточный интерфейс включен в AutoCAD по умолчанию. Его характерной особенностью являет наличие ленты инструментов вверху экрана вместо панелей инструментов Рисование и Редактирование с боков.
Лента инструментов содержит в себе основные команды по черчению, простановке размеров, обозначений на чертеже. Многим она напоминает инструментальную панель из программ пакета Microsoft Office, начиная с довольно противоречивых версий 2007. Вкладки, расположенные на Ленте инструментов: Главная, Вставка, Аннотации, Лист, Параметризация, Вид, Управление, Вывод, Подключаемые модули, Autodesk 360, Активные приложения.На вкладке Главная располагаются основные инструменты, используемых при создании и редактировании чертежа, сгруппированные в 9 столбцах: Рисование, Редактирование, Слои, Аннотации, Блок, Свойства, Группы, Утилиты, Буфер обмена.
Вкладка Главная с инструментами
Панель Вид
Область командной строки - состоит из поля, где отображаются введенные команды (на сером фоне) и строки для их ввода (на белом фоне).
Панель Навигации - содержит команды для управления изображением. Можно менять масштаб, приближать, удалять чертеж.
Меню быстрого доступа - здесь расположены кнопки для управления курсором, его координаты. Также здесь можно установить/запретить привязки курсора, включить/выключить сетку (как в AutoCAD), режим ортогонального черчения.
Классический интерфейс
Классический интерфейс кардинально отличается от ленточного. Многим пользователям AutoCAD (в том числе и начинающим) он более удобен и привычен. Включить его можно следующим образом - на панели (в меню) быстрого доступа перейдите с режима Рисование и аннотации поменяйте на Классический AutoCAD . Для полноты картины вкратце можно рассмотреть и его.Строка меню - с меню Файл, Правка, Вид, Вставка, Формат, Сервис, Рисование, Размеры, сверху
Панель инструментов Рисование - слева
Панель инструментов Редактирование
- справа

Классический интерфейс AutoCAD
При желании (и наличии большого экрана у монитора) вы можете создать комбинированный вариант.
Кстати, здесь и далее вы можете увидеть рядом с пиктограммами разных команд маленькие черные треугольнички. Они означают, что кроме отображаемой на экране есть еще другие похожие команды - для появления списка доступных команд нажмите на изображение.
На этом краткое знакомство с интерфейсом AutoCAD можно считать законченным.
В предыдущем уроке мы познакомились с интерфейсом программы Автокад: ««
А в этом уроке рассмотрим как осуществляется настройка AutoCAD . Как бы не был хорош стандартный интерфейс Автокад, найдется не мало пользователей, которым он покажется не удобным. Именно поэтому производители Автокад заложили в свою программу широкие возможности по его изменению, позволяющие настроить интерфейс индивидуально каждому пользователю.
Я многие годы работал в Автокаде в двухмерном измерении. Поэтому все изменения интерфейса AutoCAD, о которых я буду рассказывать ниже, относятся к созданию более удобного пространства для работы в двухмерном пространстве.
Режимы рабочего пространства.
Долгие годы интерфейс Автокада включал в себя главное меню и панели инструментов. См. Рис. 1
Рис. 1. Классический AutoCAD
Постепенно из года в год количество инструментов росло. Чтобы удобно и компактно размещать большое количество инструментов, производители создали новых элемент интерфейса, который назвали лента. Лента состоит из тематических вкладок, каждая из которых содержит несколько панелей инструментов. См. Рис. 2

Рис. 2. Рисование и аннотации
Производители AutoCAD понимали, что это новшество понравиться не всем. Поэтому они оставили возможность перехода к старому интерфейсу. Так начиная с 2009 года в Автокаде, для двухмерного черчения, появилось два режима рабочего пространства:
1) Режим «Рисования и аннотации » (стоит по умолчанию, начиная с Автокад 2009)
2) Режим «»
Возник вопрос: В каком из этих двух режимах рабочего пространства работать лучше?
Я думаю, найдется не мало сторонников как одного режима, так и другого. И те и другие приведут не мало фактов в доказательство своего предпочтения. Но, по моему мнению, однозначного ответа на этот вопрос не существует. Потому, что удобный интерфейс – это понятие сугубо индивидуальное. И что удобно одному, может оказаться не удобным другому. К тому же, как в одном, так и в другом режиме имеются широкие возможности по его изменению. Т.е. для решения определенных задач и тот и другой режим можно сделать удобным и комфортным для пользователя.
Поскольку режим «Рисования и аннотации» ставится по умолчанию, количество его сторонников из года в год растет. В то время, как количество пользователей предпочитающих режим «Классический AutoCAD» постепенно уменьшается.
Сторонники режима «Классический AutoCAD» — в большинстве своем, это опытные пользователи, уже много лет работающие в Автокад. И многие из них не хуже меня знают, как настроить AutoCAD под себя.
Наоборот, среди людей работающих в режиме «Рисования и аннотации» много новичков. Поэтому в этом уроке именно этот режим мы и будем изменять.
Но вначале давайте, все таки, рассмотрим, как переходить из одного режима в другой.
Первый способ: Это на панели быстрого доступа щелкнуть по названию текущего рабочего пространства, и в раскрывшимся списке выбрать необходимый режим.
См. Рис. 3.

Рис. 3. Рабочие пространства.
(но не во всех версиях Автокад, на панели быстрого доступа, есть такая возможность переключения).
Второй способ: В правом нижнем углу щелкаем на кнопку переключения рабочих пространств. И в раскрывшимся меню выбираем необходимый режим. См. Рис. 4.

Рис. 4. Рабочие пространства.
Теперь давайте рассмотрим ряд изменений, которые, по моему мнению, делают интерфейс AutoCAD более удобным при работе в двухмерном пространстве.
1) Если мы предполагаем, работать только в двухмерном пространстве. То смело можно отключить элементы, связанные с работой в 3D. Тем самым мы разгрузим рабочее пространство:

Рис. 5. Кнопка приложения
Откроется окно «Настройка». См. Рис. 6.

Рис. 6. Окно «Настройка»
В нем выбираем вкладку «3D моделирования». Снимаем все галочки выделенные красным и нажимаем ОК.
2) Отключаем «Панель навигации». Щелкаем по кнопке показанной на Рис. 7.

Рис. 7. Закрыть панель навигации
Мне вполне хватает навигации, которая заложена в мышь:
- Крутим колесико мыши вперед – чертеж приближается.
- Крутим назад – удаляется.
- Нажимаем на колесико и не отпуская его двигаем мышь – чертеж перемещается вместе с рабочим пространством. В нужном месте отпускаем.
- Щелкаем два раза подряд по колесику мыши – в рабочем поле отобразится весь чертеж.
Если вы захотите вернуть панель навигации. См. Рис. 8.

Рис. 8. Вернуть панель навигации.
3) Добавляем часто используемые инструменты на «Панель быстрого доступа». Давайте добавим кнопку «Свойства слоя».

Рис. 9. Добавление кнопки «Свойство слоя» на панель быстрого доступа
Теперь на какой бы вкладке ленты мы не находились, мы всегда можем открыть «Диспетчер свойств слоев» с панели быстрого доступа. См. Рис. 10.

Рис. 10. Диспетчер свойств слоев
Аналогичным способом добавляем на «Панель быстрого доступа» инструмент «Слои». См. Рис. 11.

Рис. 11. Добавление инструмента «Слои» на панель быстрого доступа
и инструмент «Переключить окна». См. Рис. 12.

Рис. 12. Добавление инструмента «Переключить окна» на панель быстрого доступа
Теперь у нас всегда под рукой возможность переключать слои. См. Рис. 13.

Рис. 13. Переключение слоев.
и переходить из одного окна в другое. См. Рис. 14.

Рис. 14. Переход из одного окна в другое.
4) Закрепление справа или слева часто используемых палитр. Давайте сделаем более простым доступ к палитре «Свойства».
Переходим на вкладку «Вид», щелкаем по кнопке «Свойства» — откроется палитра «Свойства». Щелкаем по кнопке выделенной синим и выбираем «Закрепить Слева». См. Рис. 15.

Рис. 15. Закрепление палитры.
Слева появится полоса «Свойства». Если указатель мыши поместить на эту полосу, то появится палитра «Свойства». Если указатель мыши отвести в сторону палитра уберется с экрана. Полосу можно преобразовать в кнопку. Для этого щелкаем правой кнопкой мыши по этой полосе и выбираем «Только значки». См. Рис. 16.

Рис. 16. Палитра в виде значка.
Слева в верху появится значок при наведении на который будет появляться палитра «Свойства». Если вы хотите, чтобы палитра временно не исчезала с экрана, нажмите на кнопку выделенную красным . См. Рис. 17.

Рис. 17. Закрепление палитры.
Теперь палитра будет постоянно на экране. Чтобы палитра снова исчезла, нажмите на кнопку свернуть. См. Рис. 18.

Рис. 18. Свернуть палитру.
Аналогичным образом можно организовать быстрый доступ и к другим палитрам.
5) Бывает так, что часть панелей инструментов, на какой либо вкладке, сворачиваются и ими не удобно пользоваться. См. Рис. 19. Чтобы они развернулись можно отключить панели, которыми вы не пользуетесь.

Рис. 19. Отключение панелей инструментов.
Для этого помещаем указатель мышки на ленту и щелкаем правую кнопку мыши. Далее переходим на «Показать панели» и снимаем галочки с тех панелей инструментов, которые мы хотим скрыть (аналогичным образом можно отключить и не используемые вкладки). Если панели все равно остались свернутыми, можно временно, какую либо панель вытащить в окно чертежа. Для этого помещаем курсор мыши на нужную панель, нажимаем левую кнопку мыши и не отпуская ее перетаскиваем панель в окно чертежа и там отпускаем. После, того как панель вам уже не нужна, ее можно возвратить на ленту. Щелкаем по кнопке «Вернуть панель на ленту». См. Рис. 20.

Рис. 20. Вернуть панель на ленту.
6) Организация быстрого доступа к папке проекта. Нажмите на кнопку «Открыть». Появится окно «Выбор файла». Находим папку, к которой вы хотели бы иметь быстрый доступ (в моем случаи это папка «Мой проект»). Помещаем курсор мыши на папку, зажимаем левую кнопку мыши и не отпуская перетаскиваем ее в «Список хранилищ» и только там отпускаем. См. Рис. 21.

Рис. 21. Добавление папки в список хранилищ.
В списке хранилищ появится ссылка на вашу папку. Щелкнув по который вы окажитесь внутри папки «Мой проект». После того как работа с проектом закончена, ссылку из «Списка хранилищ» можно удалить. Для этого помещаем указатель мыши на нужную ссылку, нажимаем правую кнопку мыши и выбираем удалить. См. Рис. 22.

Рис. 22. Удаления папки из список хранилищ.
Появится сообщения в котором нажимаем ОК. См. Рис. 23. (Сам проект останется, в том месте, где он и лежит в цельности и сохранности. Удалится лишь ссылка на него ).

Рис. 23. Сообщение.
7) Если вы хорошо изучили команды и редко пользуетесь «Контекстным меню». Можно правую кнопку мыши использовать вместо клавиши
Это позволит вам:
- Завершать циклические операции нажатием правой кнопки мыши (вместо нажатия
). - Вызывать последние, завершенные команды, правой кнопкой мыши не ища их на ленте.
Щелкаем по «Кнопке приложения» и в открывшимся окне по кнопке «Параметры». См. Рис. 5.

Рис. 5. Кнопка приложения
Откроется окно «Настройка». В нем выбираем вкладку «Пользовательская» и нажимаем на кнопку «Правая кнопка мыши». Откроется окно «Настройка правой кнопки мыши». См. Рис. 24.

Рис. 24. Настройка правой кнопки мыши
В этом окне щелкаем по кружочкам выделенным красным и нажимаем на кнопки «Принять» и «ОК».
Теперь нажмите правую кнопку мыши – вместо контекстного меню, появится окно «Настройка» (так как это последняя завершенная команда). Просто закройте его.
Это лишь не большая, часть того, как мы можем изменять настройки AutoCAD .
Как создавать свои вкладки на ленте. Как создавать свои панели инструментов смотрите в уроке: «Создание кнопки для программы LISP»
Искренне надеюсь, что информация, изложенная выше, окажется для кого полезной.
Пишите в комментариях:
В каком режиме рабочего пространства работаете вы?
Какие изменения интерфейса рассмотренные в этом уроке, вам пригодились?
Если вы применяете еще что-то, что помогает вам в работе, то поделитесь вашими секретами.
Если вы хотите получать новости с моего сайта. Оформляйте подписку.
Интерфейс Автокада - это лицо программы, первое, что мы видим, открывая ее.
И теперь, когда у Вас наконец-то, Автокад установлен, давайте откроем его и начнем знакомиться с этим незаменимым помощником в Ваших будущих дерзаниях.
Знакомство мы начнем с интерфейса Автокада.
Версии программы до 2008 года имеют только классический вид, в то время как в современных версиях имеется возможность установить интерфейс Автокада.
Интерфейс Автокада. Что выбрать?
Так какой же интерфейс предпочтительнее?
Поскольку чертежи выкроек, как правило, строятся вдоль, то есть, их высота больше ширины, то желательно иметь вертикальный размер рабочего стола по максимуму. Поэтому я предпочитаю классический интерфейс, в котором панели инструментов расположены по сторонам, и таким образом, высота рабочего стола увеличивается.
Чтобы в современных версиях установить классический интерфейс Автокада, нужно зайти в меню Сервис и в выпадающем подменю Рабочие пространства выбрать Мой Классический AutoCAD.

Интерфейс Автокада. Основные элементы рабочего стола

1. Строка меню
Традиционная строка выпадающих меню располагается, как и в других программах, вверху окна. В её состав входят 12 групп меню: Файл, Правка, Вид, Вставка, Формат, Сервис, Рисование, Размеры, Редактировать, Параметризация, Окно, Справка . Пользуясь данными меню, можно запускать команды и определять состояние вычерчиваемых объектов.
2. Рабочая область
Это основная часть экрана, где выполняются все построения.
3. Область командной строки
Под рабочей областью расположена командная строка, состоящая из двух частей: нижней и верхней.
В верхней части выдается важная для работы информация.
Нижняя часть предназначена для ввода команд с клавиатуры. Здесь отражаются действия, которые пользователь должен выполнить на данном этапе построения. Это своего рода подсказка для Вас, где видно, какая команда выполняется в данный момент и что необходимо сделать. Поэтому настоятельно рекомендую всегда читать командную строку, пока Вы не научитесь работать без подсказок.
Кроме того, командная строка служит для запуска любых команд, ввода координат, параметров объектов и т.п. Поэтому ее значение в построении чертежей трудно переоценить.
4. Строка состояния
Под командной строкой находится строка состояния. Она состоит из двух частей: левой и правой. Слева показываются координаты курсора в декартовой системе координат (по осям x, y и z). В правой части находятся кнопки, включающие и выключающие определённый режим черчения.
Этих режимов всего 10 (см. правую часть контекстного меню). Но Вам нужны только некоторые из них. Выбрать нужные можно, нажав правой кнопкой мыши по строке состояния. Отмеченные 4 режима Вы видите в виде 4-х кнопок в строке состояния.

Когда кнопка светится (например, на рисунке 2-я кнопка слева Объектная привязка), то соответствующий ей режим черчения включен, а если кнопка серая, то она неактивна. Если щёлкнуть правой кнопкой мыши на одну из кнопок, то появится контекстное меню. Если в нем выбрать пункт "настройка..." то появится диалоговое окно настройки данного режима. Например, при щелчке по кнопке Объектная привязка Вы можете выбрать режимы привязки.

5. Панели инструментов AutoCAD
В различных областях рабочего стола располагаются так называемые панели инструментов. Это горизонтальные или вертикальные панельки, включающие в себя кнопки, сгруппированные функционально. Каждая кнопка выполняет определённое действие, или включает списки, из которых можно выбрать определённые пункты.
Список панелей инструментов достаточно большой, но Вам для работы нужно не так много.
Чтобы выбрать требуемую панель, нужно кликнуть правой кнопкой мыши по любой кнопке любой панели инструментов и в развернувшемся списке поставить галочку рядом с нужной панелью. Отмечая галочкой панель в раскрывшемся списке, Вы находите ее на экране произвольно расположенной. Но если панель подцепить мышкой за торец, ее можно перетаскивать с места на место. При этом, подойдя вплотную к краю рабочего стола, панель инструментов расположится вертикально или горизонтально в зависимости от того, к какому краю (левому, правому, верхнему или нижнему) она придвинута.
Если в развернувшемся списке галочку рядом с панелью снять, то эта панель закроется, т.е. станет скрытой. Также панель инструментов можно закрыть, вытащив её на середину экрана, и нажав на появившийся справа крестик.
Место расположения панелей определяете, руководствуясь вашим желанием и удобством использования.
Как я говорила ранее, для сохранения максимальной высоты рабочего стола у меня панели инструментов расположены в основном вертикально слева (или справа).
На скриншоте ниже отмечены необходимые нам панели: Объектная привязка (4), Размер (5), Редактирование (1), Рисование (2), Стандартная (3), Текст (6) – расположены слева вертикально; Слои (слева), Свойства (посередине), Стили, (справа) – расположены вверху, горизонтально. На рабочем столе эти панели инструментов уже установлены в определенном порядке.

6. Палитры
Зайдя в меню Сервис и проследовав в Палитры , Вам нужно выбрать Свойства и БыстрКальк (быстрый калькулятор). Эти палитры понадобятся для расчетов при построениях.

При выборе палитры из меню она появляется на экране произвольно расположенной. Чтобы установить палитру с правой стороны экрана, Зайдите в ее Свойства и выберите Разрешить закрепление, Закрепить справа и Автоматически убирать с экрана. При таких свойствах палитра свернется до значка и привяжется в правом верхнем углу. При наведении мыши на значок она (палитра) будет раскрываться для последующих действий, а при смещении мыши с поля палитры она будет убираться с экрана.


7. Блокировка Панелей инструментов и окон
После того, как Вы установили в Автокаде все необходимые лично Вам инструменты для работы, очень рекомендую заблокировать на экране их наличие и месторасположение. В противном случае при одном неверном клике мыши Вы можете потерять или изменить интерфейс Вашего Автокада, и придется все установки начинать сначала.

Чтобы этого не произошло, нужно в правом углу строки состояния проверить «замок». Он должен всегда быть закрытым. Если он открыт, и Положения панелей инструментов и окон разблокированы, то щелкнув правой кнопкой мыши по «замку», выберите Все > Блокирован, и все Ваши настройки будут сохранены.

Ну вот и все. Ваш Автокад готов к работе. А Вы готовы?
Передохните немного, и мы приступим к более тесному знакомству с Вашим другом и помощником.
До скорой встречи!